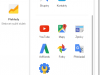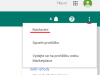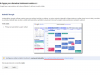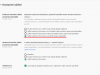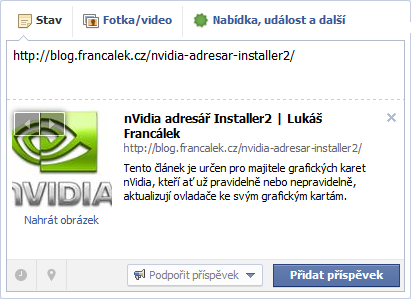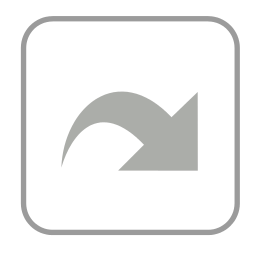Nedávno jsem byl nucen na starý bratrův notebook instalovat jedenáct let starý operační systém Windows 98 – naštěstí ve verzi SE. Notebook by nic novějšího neutáhl – leda tak Windows ME, který ale z vlastní zkušenosti řadím do velmi nepovedených verzí.
Ze začátku mi nedošlo, jak moc starý je to operační systém. Pustil jsem se proto bez většího bědování do instalace.
Ovladače
První problémy nastaly hned po instalaci, která jinak proběhla v pořádku. Potřeboval jsem totiž přesunout připravený software ze svého notebooku na tento starý, kde mělo dojít k jeho instalaci.
Oba notebooky mají USB a proto jsem v přenosu dat neviděl problém – když jsem přesouval data na USB flash disk (dále jen flashka), napadlo mě, jestli náhodou nebude potřeba nejdřív na Win98 nainstalovat ovladače této flashky. Po zasunují zařízení do USB jsem viděl, že tomu tak opravdu je.
Jak ale dostanu ovladače mojí flashky na notebook bez použití oné flashky? Přece je nebudu vypalovat na CD/DVD! Naštěstí notebook disponoval povědomým zařízením, kterému se říkávalo disketová mechanika nebo-li zkráceně FDD. Můj notebook ale toto zařízení samozřejmě nemá. Nejistě jsem otevřel dvířka mého staršího PC, kde jsem tuto mechaniku našel. Mám vyhráno!
Na oficiálním webu jsem našel ovladače ke své flashce kupodivu bez problémů. Tyto jsem stáhl na své PC a do disketové mechaniky jsem vsunul jednu z mála svých starých disket, co jsem našel ve skříni. Otevřel jsem Tento počítač a mechanika s označením A: nikde. Zkontroloval jsem tedy zapojení mechaniky a PC restartoval, abych nahlédl do BIOSu. Řadič disketové mechaniky byl deaktivován – patrně proto, že jsem nechtěl, aby se při instalaci modernějšího OS zbytečně instalovaly ovladače pro IDE zařízení. Po nápravě problému a rychlé automatické instalaci ovladačů FDD jsem pokračoval v kopírování ovladačů flashky.
Kopírování proběhlo bez problémů. Po hbitém přemístění diskety do starého notebooku, načtení obsahu a následném pokusu o přesun souborů na plochu jsem obdržel chybovou hlášku, kterou doprovázel velmi povědomý avšak ohavný zvuk. Znění zprávy si přesně nepamatuji, ale bylo v něm něco ve smyslu „Ze zdrojového zařízení se nepodařilo načíst data.“. Ihned jsem si vzpomněl na magický, samospasitelný příkaz format a:. Proto jsem ho hned vyzkoušel a celý proces zkusil opakovat. Podruhé už se vše povedlo a úspěšné instalaci ovladačů flashky už nic v cestě nestálo.
Další zajímavá vlastnost tohoto operačního systému je ta, že v průběhu instalace v podstatě jakéhokoli zařízení je nutné vložit i médium s Windows, odkud si OS nabere nějaké další soubory a poté je opět potřeba vyměnit médium Windows za médium s ovladači a pokračovat v jejich instalaci. Celý tento ne moc zábavný proces je ukončen požadavkem o restart počítače. Těchto restartů si užijete víc než dost.
Po instalaci různých ovladačů z přiloženého CD jsem zkontroloval, jestli je vše v pořádku nainstalováno ve Správci zařízení. Zjistil jsem však, že vše v pořádku nainstalováno není. Byl tam u jakéhosi zařízení žlutý vykřičník. Ten značí, že je v počítači zařízení, které ještě není nainstalované nebo je nainstalované špatně. Zkusil jsem tedy vybrat možnost aktualizaci ovladačů a ovladače přeinstalovat. Systém však nenalezl potřebné ovladače. Zkoušel jsem zařízení odebrat a notebook restartovat a ovladače znovu a znovu instalovat.
Vybavila se mi vzpomínka, že v této verzi operačního systému záleží na způsobu instalace ovladačů. Tedy když dáte aktualizaci konfliktního zařízení a OS nenajde na médiu s ovladači ty požadované, neznamená to nutně to, že když pustíte průvodce přidáním nového hardware nebo když zařízení odeberete a instalujete znovu, že OS ovladače opět nenajde. Prostě je potřeba zkoušet dokola všemi možnými způsoby a pokud máte správné ovladače, jednou se to podaří.
A taky že ano – po takovýchto pokusech jsem se opravdu dostal do stavu, že byly všechny ovladače v notebooku nainstalovány. V průběhu vnucování ovladačů systému však došlo k chybě, kterou jsem také z minulosti velmi důvěrně poznal. Bootování systému bylo přerušeno varováním, které mě informovalo o problému s jakýmisi soubory s koncovkou VXD. K tomuto problému dochází při nesprávné odinstalaci nějakých ovladačů tak, že soubory na disku fyzicky nejsou, ale v registru Windows zmíněny jsou. Ten se je při bootování snaží marně nalézt. Tento problém mě (jak se lidově říká) netankoval. Pamatuji si totiž, že na základní škole jsem byl jeden z mála (možná jediný), kdo tento problém dokázal v registru odstranit. Při odstraňování problému jsem začínal čím dál intenzivněji přemýšlet, jestli je ve Windows 98 SE nějaký správce Wi-Fi sítě – vždyť v té době ještě nic takového nebylo!
Wi-Fi
Mnou v tuto chvíli již nenáviděný notebook, nedisponoval síťovým RJ-45 konektorem. Byla u něj však přiložená PCMCIA Wi-Fi karta, ke které jsem už měl nainstalované i ovladače.
Nevěřil jsem však, že bych v tak starém OS mohl najít něco jako správce Wi-Fi sítě. Proto jsem v možnostech OS příliš nehledal a šel se svým problémem rovnou za svým velmi blízkým kamarádem Googlem. Ten mi na můj dotaz „windows 98 wifi“ hbitě a v mém rodném jazyce odpověděl, že pro zprovoznění Wi-Fi na Windows 98 je nutné mít nějaký software, který se obvykle dodává (resp. dodával) s Wi-Fi kartou. Proto jsem svého kamaráda požádal ještě o jednu odpověď, a to, kudy že se mám vydat, abych našel potřebný software.
Tento software jsem opravdu našel a přesunul (nyní už pomocí flashky) na notebook. Instalace byla bezproblémová a po restartu, který nemohl chybět, byla karta připravena k připojení k Wi-Fi síti, která taktéž proběhla bez sebemenšího problému.
V tuto chvíli už mám Windows detailně nastavený, veškeré ovladače nainstalované a nastavené, Internet funguje. Na notebook zbývá pouze nasypat software a mohu jej hrdě předat k užívání.
Instalace software
První věc, kterou jsem chtěl po zprovoznění Internetu udělat, byla instalace aktualizací přes Microsoft Update. Po spuštění defaultního prohlížeče (IE6?), jsem vstoupil na web Microsoftu, po čemž následovala jakási chyba doprovázená pádem prohlížeče. Zkontroloval jsem tedy, jaká že verze IE je tu nainstalovaná. Šok! Defaultní verze Internet Exploreru ve Windows 98 SE je verze 5.0. Začínal jsem se bát, že s tímto prohlížečem se mi ani nepovede stáhnout jakýkoli jiný prohlížeč.
I přesto, že už jsem z jakéhosi důvodu velmi intenzivně myslel na firmu Mozilla Foundation, jsem chtěl ještě několika pokusy aktualizovat Internet Explorer abych zvýšil bezpečnost počítače. Nejdříve jsem se podíval jestli jde na Windows 98 nainstalovat alespoň IE7 – nejde. Nejvyšší verze IE, kterou lze na Windows 98 nainstalovat je IE6 SP1. Další pokusy navštívit web Microsoftu končily stejně jako posledně. IE6 SP1 jsem tedy vyhledal na jiném webu, kde byly rovnou nějaké neoficiální opravy. Instalace proběhla v pořádku a po restartu již šlo web Microsoftu navštívit.
Nainstaloval jsem tedy aktualizace operačního systému z Microsoft Update a notebook samozřejmě restartoval. Poté jsem se chtěl vrhnout na instalaci potřebných programů. Hned první měl koncovku msi a systém nějak nevěděl co si s ním má počít. Nainstaloval jsem tedy Microsoft Installer verze 2.0, protože novější by na tomto OS nefungoval. Po té bylo vše v pořádku a připraveno na již několikrát zmíněnou instalaci potřebného software.
Při instalaci téměř jakékoli aplikace (počínaje Adobe Readerem, konče Mozilla Firefoxem) jsem narážel na problém, že tato nejnovější verze aplikace nepodporuje Windows 98 – musel jsem tedy vyhledávat poslední verze, které na tomto stařičkém OS fungují.
Závěr
Ač se to zdá být až nepravděpodobné, v průběhu těchto instalací a restartů v notebooku umřel pevný disk, ke kterému se nedalo dostat ani pomocí velmi šikovného nástroje SystemRescueCd. Instalaci jsem tedy nedokončil a celý tento proces byl zbytečný. Do teď nevím, jestli jsem byl v tu chvíli plný vzteku, smutku nebo štěstí, že už nemusím pokračovat.
Pokud se vám zdá, že je tu popsáno až moc nedostatků systému a není pravděpodobné, že by se všechny staly – věřte, že se opravdu staly.
Abych ale operační systém Windows 98 SE jen nepomlouval, vzpomínám si i na doby, kdy jsem měl tento systém tzv. vytuněný a šlapal opravdu velmi rychle a spolehlivě. Zkoušel jsem i Windows ME a velmi rychle jsem se vracel k této verzi Windows 98 SE. Vzpomínky k tomuto systému mám opravdu kladné a pokud bych chtěl zapařit nějakou starou dobrou klasiku jako je Wonfenstein 3D, Doom 1 a 2, The Legend of Kyrandia atp., volil bych určitě pro virtualizační systém tuto verzi OS Windows.
A co vy? Setkáváte se někdo s Windows 98, ME nebo ještě lépe s Windows 95, popř. Windows 3.11? Máte podobné zkušenosti nebo vám vše funguje na první pokus? 🙂